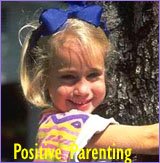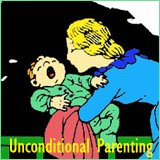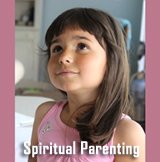Get Full-Screen on Your Kobo eReader: How to Remove the Footer
While in the process of making ebooks and converting them into the different formats, I discovered that different eReaders pose different problems.
One of the biggest problems I have encountered (so far) was with Kobo eReaders.
When I was making my alphabet books for kids (coming out soon, these are picture books primarily consisting of full-screen pictures), I discovered that while my own PocketBook eReader displayed all pictures in my epub files just fine, my brother's Kobo seemed to cut off most of the full-screen pictures at the bottom of the screen, just like this:
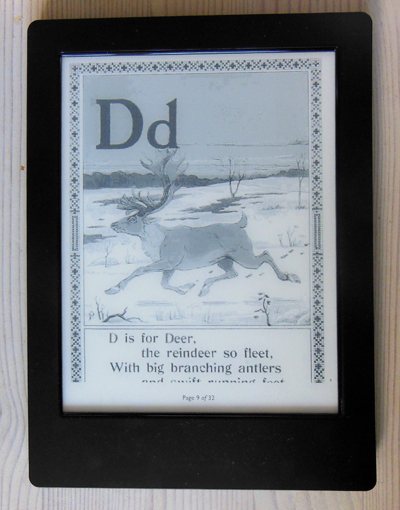
Somehow the footer on Kobo does not account for the pictures (like
it seemed to do with text) and didn't 'push' the image above the
footer like my PocketBook did.
I did a search online and
found out that many other people had similar issues with Kobo's
footer.
People's issues with Kobo's footer seemed to be:
- The footer was way too big taking up too
much screen space.
- They couldn't remove the footer in the "Reader Settings". Thus they had no user control in relation to the footer (the header is no problem, it just disappears when you exit settings and go back into reading mode).
However, after a quick online search I found a great article on how to control the footer on a Kobo.
How to Remove the Footer on a Kobo eReader
In his article (the one linked to above) Nathan from
blog.the-ebook-reader.com presents a way to not only remove
the footer but to actually make it optional on your Kobo
whether you want a footer (showing your reading progress) or
full-screen.
All you need to do is to insert a small
piece of code in the Kobo's config file, and a check
box for full-screen will magically appear in your Kobo reader
settings.
And luckily the way to do it is
amazingly simple.
If you want a very quick presentation of how to do it with
5 simple steps, you can just follow
Nathan's guide.
If you feel a bit insecure and are
not used to doing things like this (fiddling with files and
stuff), you might want to stay here, and I'll take your hand
and show you step by step with images how to do it.
First you need to plug your Kobo
into your computer with a USB cable. When
you've done this your Kobo will ask you if you want to connect
with the computer. You just say yes (or push the right
option allowing you to do this).
What you'll want to do now is finding
the config file. This is the file where you will be inserting some
code.
When you connected your Kobo to your computer, the Kobo device should have appeared on your pc in terms of a folder. Just like in the image below. Once you see the folder, click on the folder ".kobo"
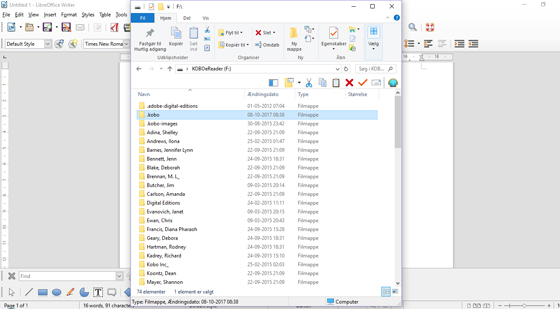
Once inside that folder, go ahead and click on another folder called "Kobo".
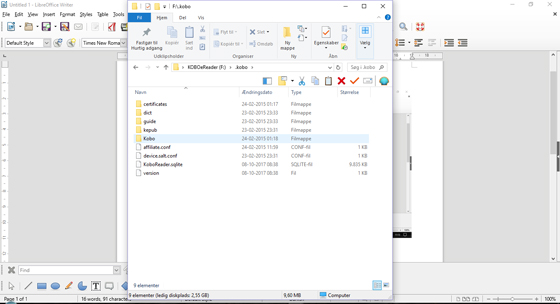
Inside that folder, you will find the config file that you need. It's called "Kobo eReader.conf".
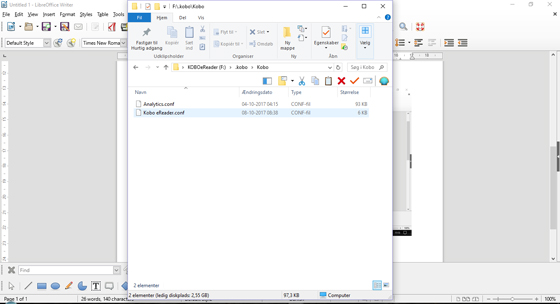
You can change the config file right then and there by just opening
it in Notepad (right clicking on it) and add the code that I about
to mention.
But if you want to be on the safe side and want
to have a backup of the original file in case you somehow mess
things up, you might want to do like me:
Right click
on the config file, hold it down and drag it to your desktop.
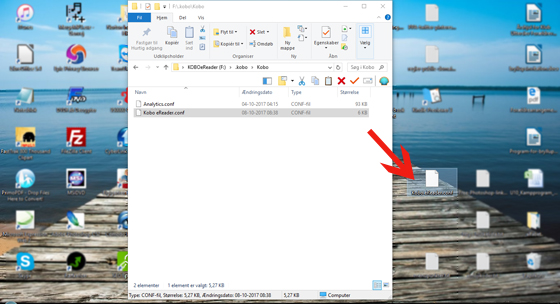
Now right click on the file on the desk top and rename it e.g.
"original-Kobo eReader.conf"
Now drag the config file to your
desk top once again (now you'll have two config files on your desk
top: the renamed "original-Kobo eReader.conf" and the "Kobo eReader.
conf".
Why these two files, you may ask? Well, just for keeping, really. Now you have both the original and the new file and can always go back if you desire so.
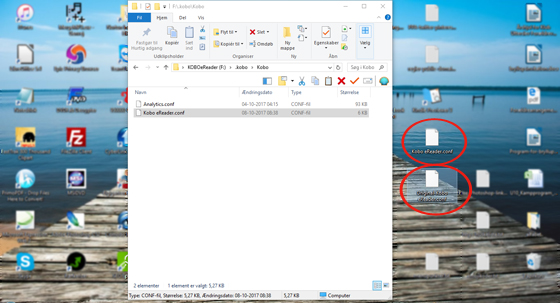
Now right click on the "Kobo eReader.conf" on your desktop and
choose to open it in Notepad.
When you open the file, it
will look a little something like this:
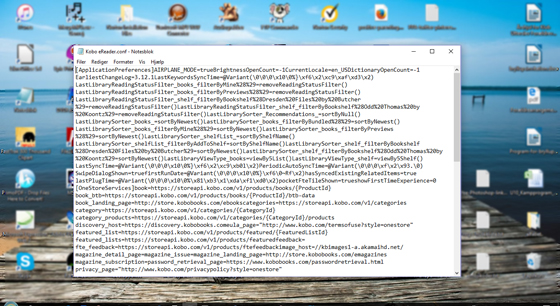
Scroll down to the end of the document and insert these two lines:
[FeatureSettings]
FullScreenReading=true
Like this:
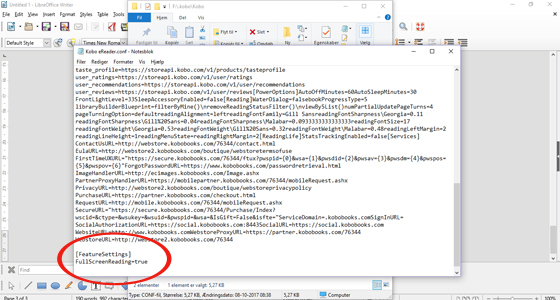
Save your document and drag it back to your Kobo.
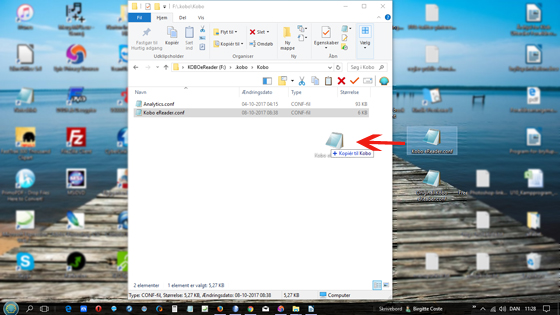
Now safely disconnect your Kobo from your computer.
Now it's time to remove that footer from your Kobo:
Go into Settings on your Kobo (press with your finger in the middle of the screen to get this image):
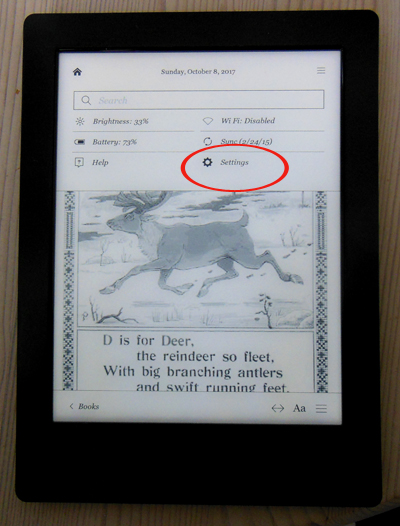
Then press Settings. Like shown above.
Once you've pressed Settings, you press Reader Settings (like shown below):
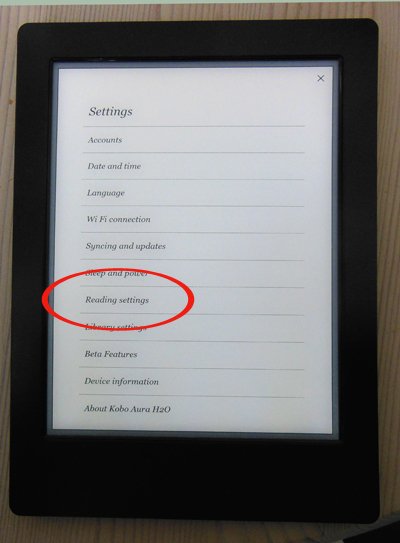
Find the checkbox for the footer and untick it, so it looks like this:
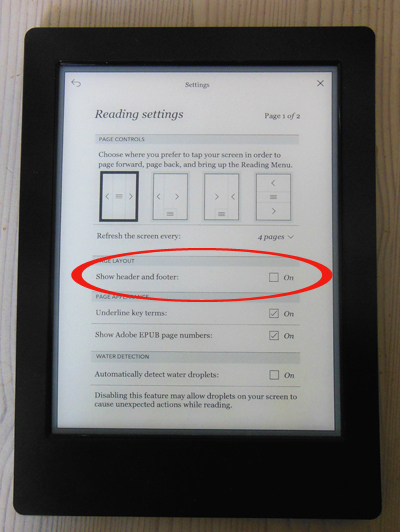
Now go back to your ebook and enjoy your full-screen Kobo eReader with no cutting off of images. 😊
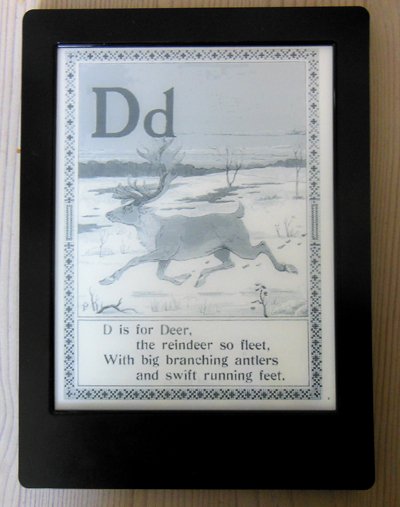
Your Positive Parenting Ally,
Birgitte

Want to stay in touch and get the latest news?
Sign up
for my free newsletter
Parent Coaching
- For Inner Peace, Clarity and a Deeper Connection to Your Child
 Being a parent can feel like a double-edged sword. Life with kids may feel like the greatest gift you have ever received, while at the same being hugely challenging, often leaving you confused, stressed and overwhelmed.
Being a parent can feel like a double-edged sword. Life with kids may feel like the greatest gift you have ever received, while at the same being hugely challenging, often leaving you confused, stressed and overwhelmed.
When we feel like this, we've lost touch with ourselves. We can't hear our own inner voice, and it's difficult to know what is 'right' for us and how to act.
I offer in-depth parent coaching to help you regain your balance and get back in touch with yourself. From a place of inner peace and clarity, your will find your own answers which will help you reconnect with your child from a place of unconditional love and acceptance.
Read more about my parent coaching here.
Where Would You Like to Go Next?
Back to the top of this page about How to Get Full-Screen on Your Kobo eReader
Go to the Positive Parenting Ally Homepage